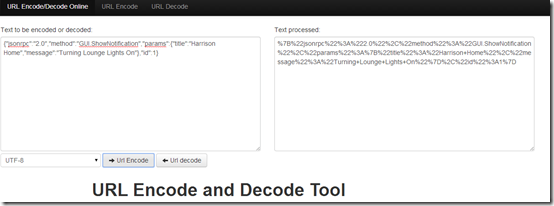So what’s new for me in Gotham and with this add-on? I wanted to add a second IP security camera, the add-on at the moment only allows you to add one IP camera, however you can do a little hack and modify some of the add-ons files to effectively make it in to two different add-ons or more. One instance of the add-on for each IP camera you wish to add in to XBMC.
Also I have customised my Aeon MQ5 skin and added a CAMS menu so I will throw up a few screen shots of that as well.
Creating the Security CAM Overlay add-on instances
OK here is how I got two IP cameras in to XBMC with the Security CAM Overlay add-on. First you need to download the latest version from this link and select Frodo or Gotham version. The downloaded file is called script.securitycam.zip extract this in to a folder called script.securitycam. I am using Winrar.
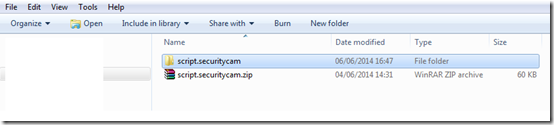
Look inside the script.securitycam folder there is a file called addon.xml edit this in a text editor.

I ended up with two instance of the Security CAM Overlay add-on, one for my front garden CAM and one for my back garden CAM, so I called the first instance “Front Garden CAM”

Change the name of the add-on. “Front Garden CAM”
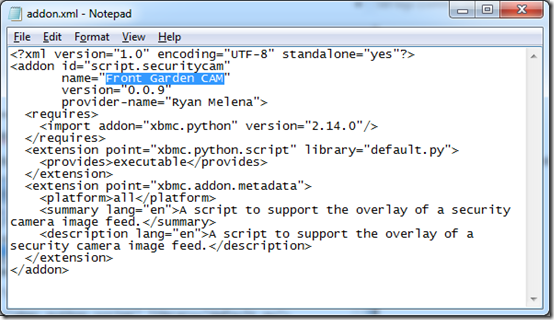
Also change the add-on id= from script.securitycam to something else, I named it “script.frontgardencam”
save and close the file.

Now edit the default.py file in the text editor
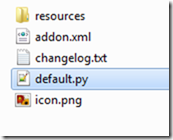
On this line: ADD_ON_ID =
Change the script.securitycam to the same thing as you named it in the addon.xml e.g. in my example its: script.frontgardencam

Save and close the edited file

Changing the add-ons icon image
If you plan to add the Security CAM Overlay add-on instances to a menu in XBMC, then I recommend you change the icon.png file to a screen grab of that particular IP camera.

Unless you want all your IP cameras to have this default icon ?
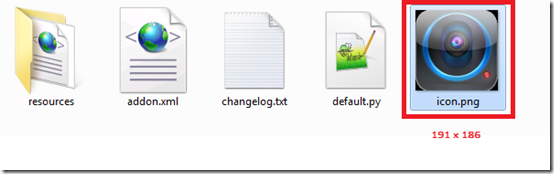

You should size your new icon.png file to 191x186
Now rename the folder script.securitycam to the same name e.g. script.frontgardencam

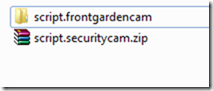
Now you need to ZIP up the script.frontgardencam folder into a zip file called script.frontgarden.zip
With Winrar installed I just right clicked the folder in Windows Explorer and from the menu I selected Add to Archive.
In Winrar I then selected ZIP rather than RAR and clicked OK.

I now have an add-on called script.frontgarden.zip that I can install in to XBMC.
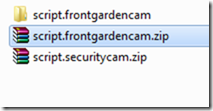
I then repeated this whole process again to create a second instance of the Security CAM Overlay add-on called script.backgardencam

Installing the add-ons
XBMC Settings – Add-ons – Install From Zip File
Then browse to the folder where you put your two new zip files (hopefully some where your HTPC can access).
On this screen shot of XBMC you can see the two add-on instances I just created and I can select them from here to install them etc.

Once they are installed they will be listed in the Programs add-ons area of XBMC. You then configure the add-on as you normally would, entering the URL to your IP camera and user name and password, only you now need to do this in each instance of the Security CAM Overlay add-on for each IP camera etc.

Tip: For a Foscam camera I used this URL in the add-on settings and left the user name and password fields blank. The Foscam camera image loads faster if you do it this way.
http://xxx.xxx.xxx.xxx:port/snapshot.cgi?user=username&pwd=password&count=0
Micasaverde Vera Home Automation
If you are using Vera you can get Vera to tell XBMC to bring up an instance of the Security CAM Overlay add-on by using code such as below, in your Vera scenes.
Where 192.168.1.10 is the IP of the XBMC PC and 80 is the XBMC Webserver Port number.
http://192.168.1.10:80/jsonrpc?request={"jsonrpc":"2.0","method":"Addons.ExecuteAddon","params":{"addonid":"script.frontgardencam"},"id":"1"}}
http://192.168.1.10:80/jsonrpc?request={"jsonrpc":"2.0","method":"Addons.ExecuteAddon","params":{"addonid":"script.backgardencam"},"id":"1"}}
So when someone presses my Z-wave enabled doorbell, my doorbell scene in Vera calls the script.frontgardencam add-on to bring up that cameras image in XBMC.
XBMC Aeon MQ5 Skin
Using the Aeon MQ5 menu customisation feature, I added a new main menu item called CAMS and added in both the Security CAM Overlay add-on instances.



I also created some .strm files for my IP cameras and some custom .nfo files to add them in to the Movies library, I then added them to favourites and in-turn added these favourites to the CAMS menu. When I click on these, I get a full screen live stream from the IP camera etc. Exactly how I did this is for another blog post maybe?


Movies Library – Genres - Security CAMS


Summary
Get tweaking and get your other IP Security cameras in to XBMC using new instances of the Security CAM Overlay add-on!