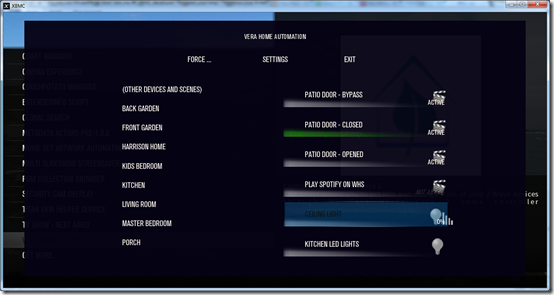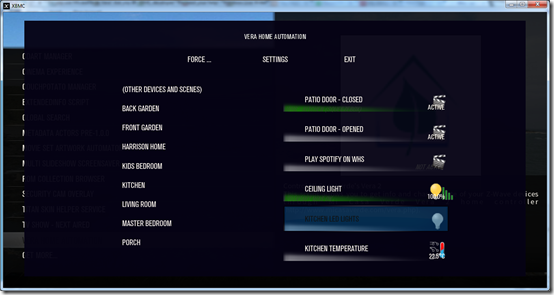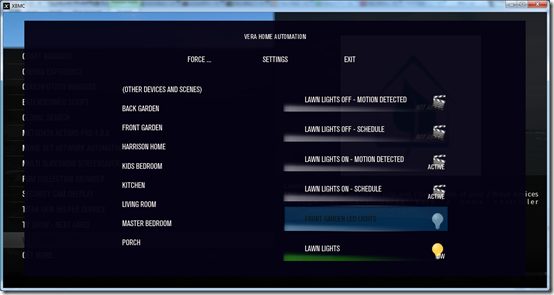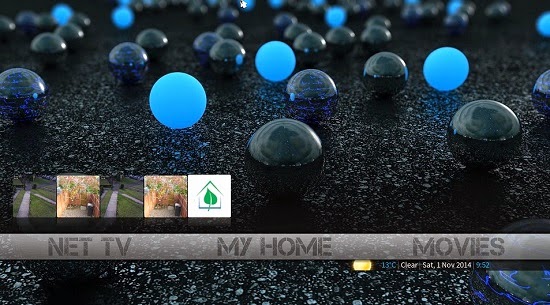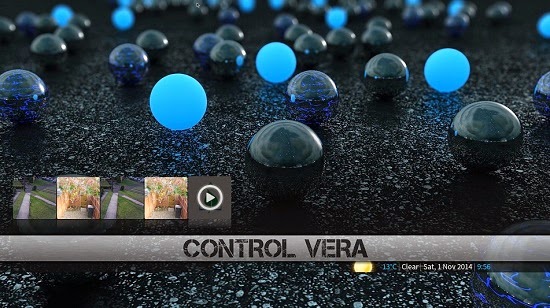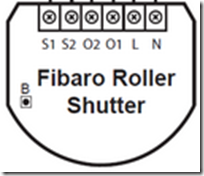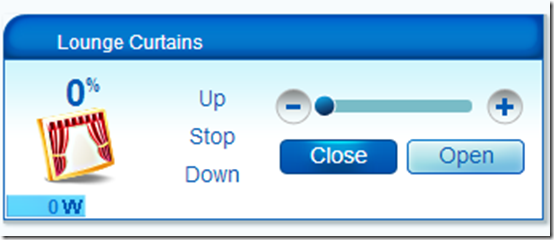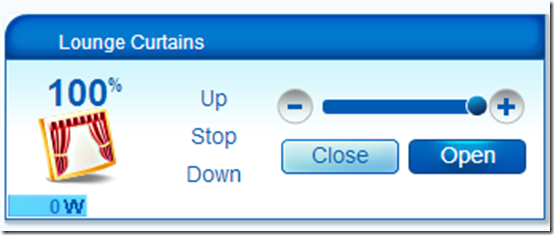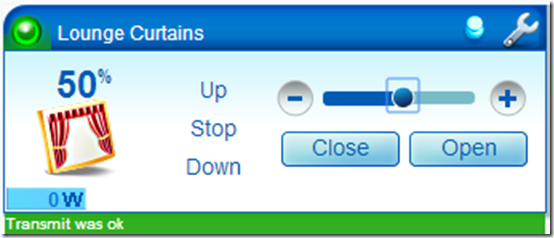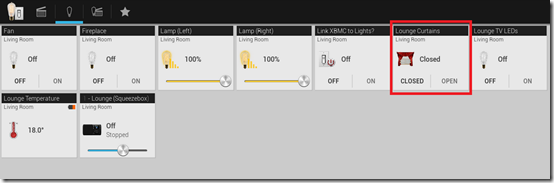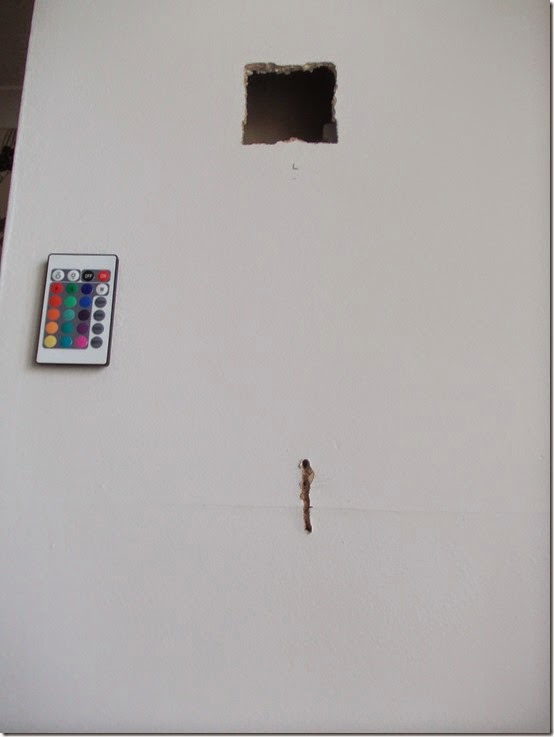I am not a programmer and don't have the required skills, however I have made three changes to the add-on and now its working again somewhat.
1. Fixed the dependencies not met error so the add-on can now be installed in XBMC Gotham V13.X
2. I removed a line of code to fix a bug? Where none active scenes could not be run in the add-on. The original issue was described here.
What I did was I just removed one line of code from a file called scene.py located in \xbmc-vera-master\resources\lib\vera
I removed this line: if scene['active']:
I am now able to run non active scenes OK.
3. I've managed to fix the icons! For some reason when you download this add-on from GitHub on the Internet the icons are corrupted in certain folders. I managed to find working icons in one folder and I then copied these files to another folder where the icons were corrupted. The result is I can now see the icons in XBMC!
You can download my modified XBMC add-on ZIP file from my Dropbox here.
As a result of these changes the add-on is kind of working now, however I have the following issues:
Issue 1: 19 items maximum in the list view.
I have 20 Scenes and 11 Devices in my room called "Living Room" however in the XBMC add-on in this room I can only see 19 scenes.
I also have another room called "Harrison Home" I have 21 scenes and 12 devices, again in the XBMC add-on for this room I can only see 19 scenes listed.
Seems to be some kind of limitation on the number of scenes and devices that get displayed, more details about this issue here with a comment from the original developer.

Issue 2: The status feedback seems a bit hit or miss, for example if I open the add-on and turn on a light with it, the status of that device is not refreshed in the XBMC add-on UI. However if I press the “Force Refresh” button at the top, then the lights status is updated and the light bulb icon then changes to ON etc. Subsequent device changes (for that room only) are then detected OK.
However if I go in to another room and turn on a different light its status is not changed again until I manually press the “Force Refresh” button in the add-on.
Feature Request:
In order for the add-on to actually be useful, we would need a way to be able to hide certain devices and scenes from the list view. For example background scenes that do automation tasks like schedules, I don’t need to ever see these or run them myself, so would want to be able to hide them.
Looking for a new developer
Are there any XBMC developers who also use the Micasaverde Vera home automation system? I would love to see someone with the skills to take on this project and further develop it! Fingers crossed!
Some of my screen shots from Gotham V13.2.
I created a "My Home" menu and added the "Vera Home Automation" add-on to the menu.
I also renamed the add-on to simply "Control Vera".