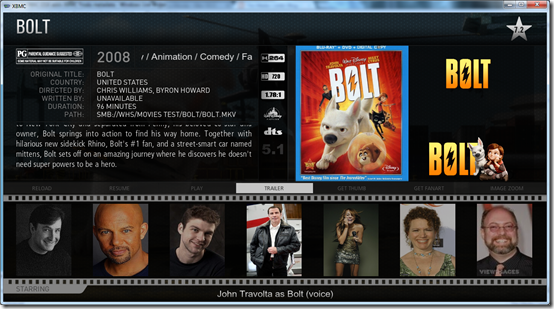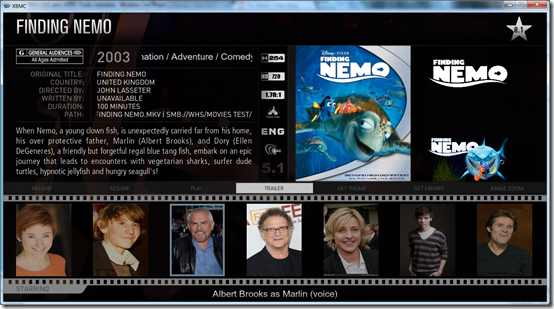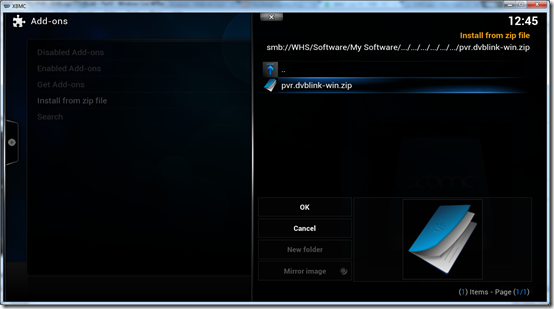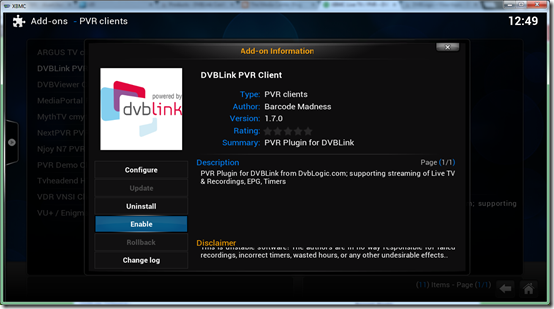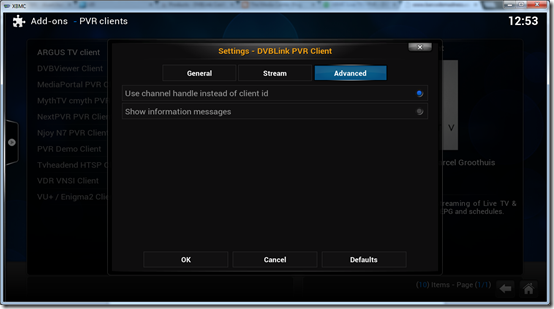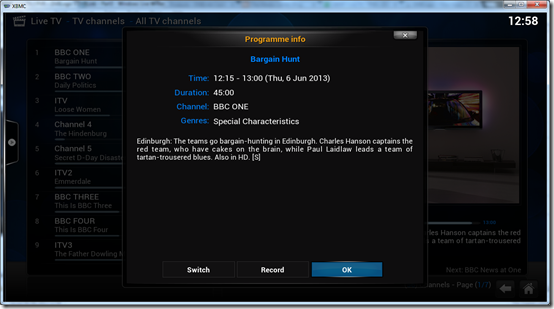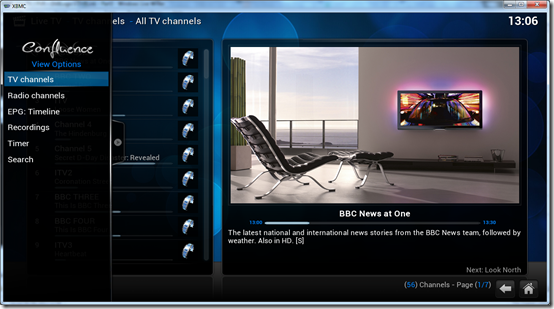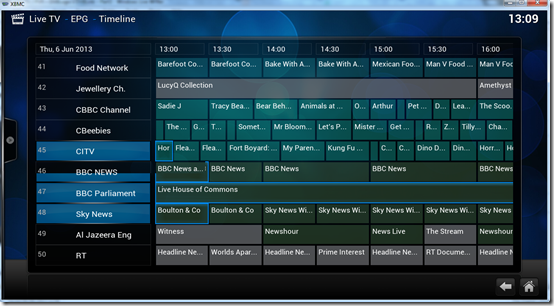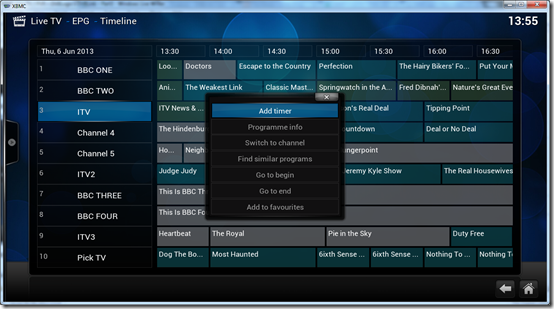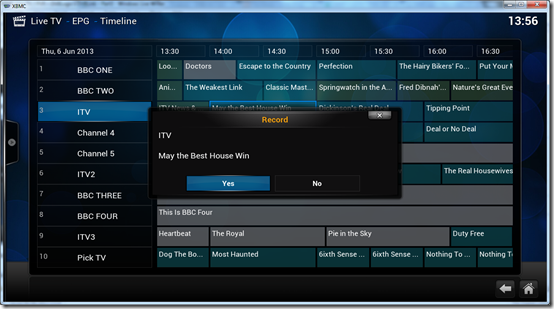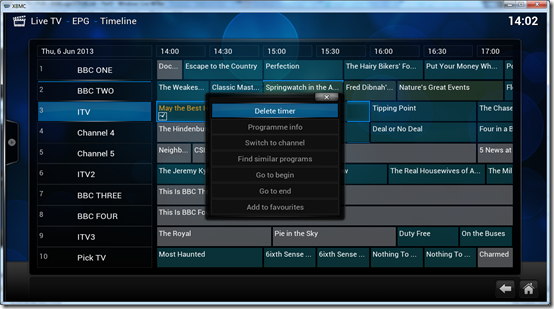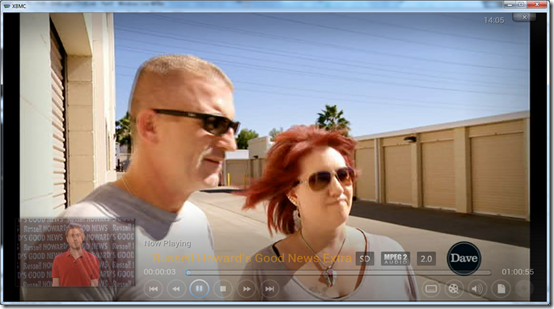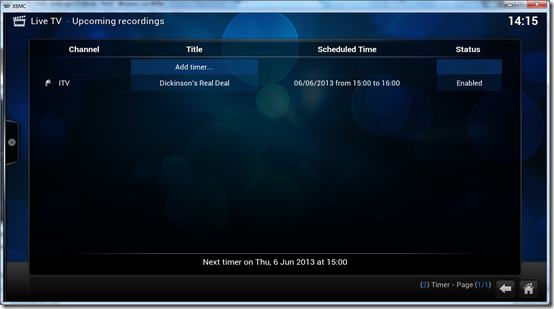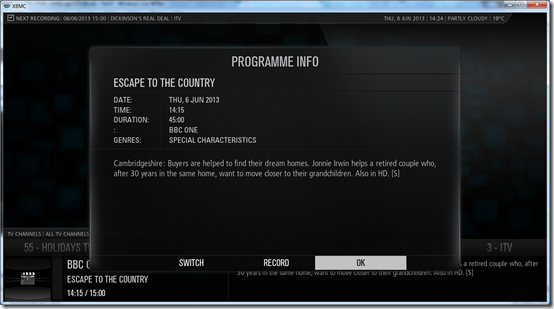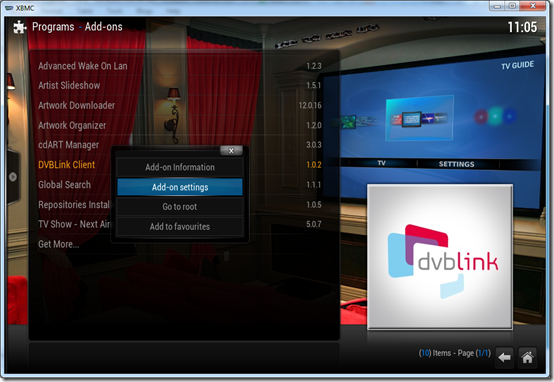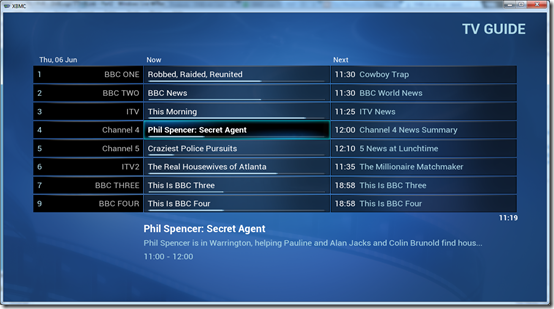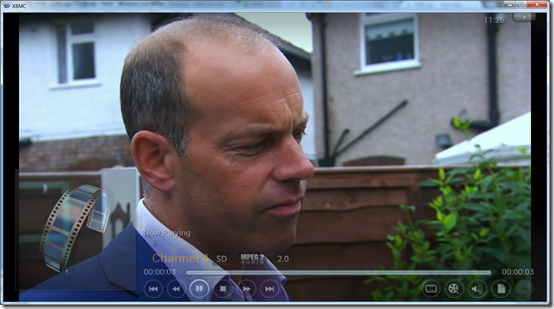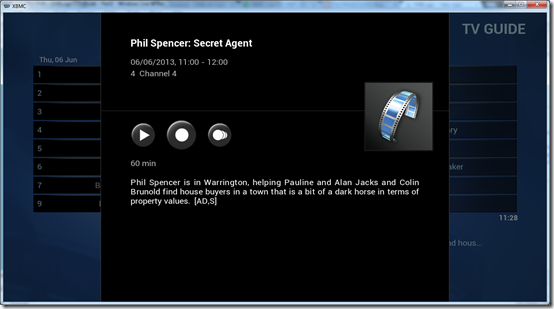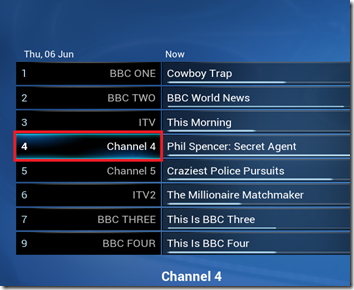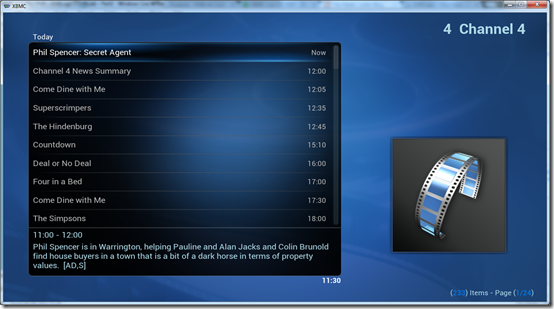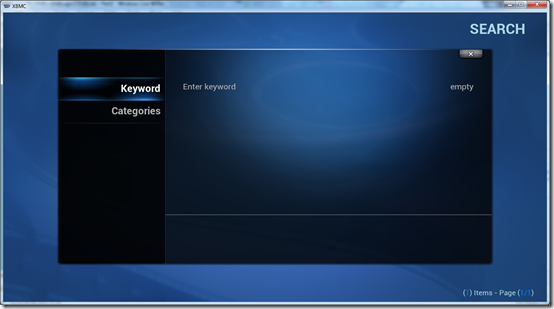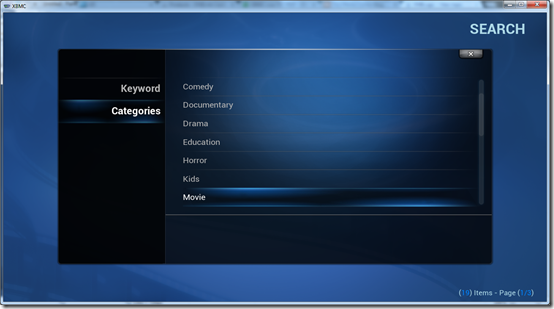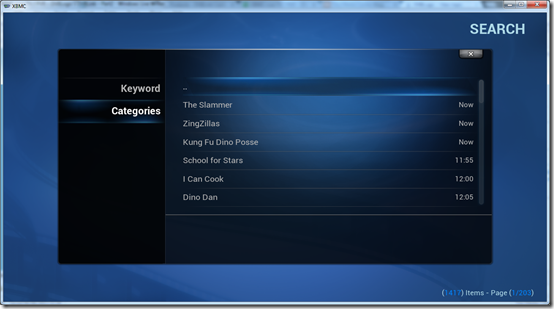In
Part 1 we looked at the DVBLink Server “back-end” in
Part 2 we looked at the official DVBLogic XBMC add-on for DVBLink.
In Part 3 we will cover the 3rd Party XBMC add-on for DVBLink developed by Zeroniak. The forum thread for the 3rd Party add-on can be found
here. There are download links and installation instructions on this thread.
EDIT: That forum thread seems to be dead now, try this page
here instead for the download links. The actual discussion about this add-on can be found
here now.
First thing to note is that you will not be able to install the 3rd Party add-on using a stable version of XBMC Frodo. I was running Frodo Version 12.2 on my test machine and when trying to install the add-on it would not install. I had to upgrade XBMC to a nightly build from 30th May 2013 in order for the add-on to be installed. This is an issue for me not sure I want to update all my Linux HTPC’s to XBMC nightlies.
Note:- for the purposes of this guide I am using the default XBMC skin Confluence, however I will also show how the Live TV stuff looks in Aeon MQ4 skin as well.
Add-on Requirements
DVBLink Connect! Server v 4.5.3 (Installed and functional, please test that you can stream tv )
XBMC nightly builds (This is very important as the addon uses functionality not yet in the official release)
You can find the nightly builds here : http://mirrors.xbmc.org/nightlies/
The addon has only been tested with the nightly from 30-May-2013.
Download the correct .ZIP file from the forum thread for your platform and install into XBMC using the Install from Zip file option.

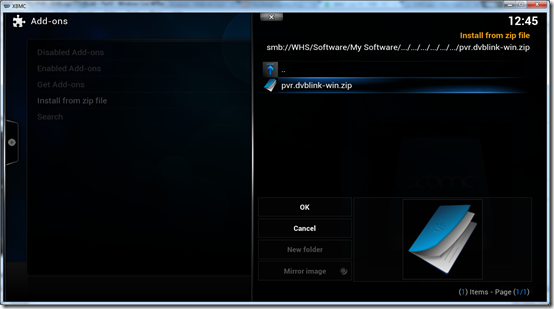
Now because this 3rd Party add-on is a PVR client we can enable Live TV in the XBMC settings

Select the Enabled option and then click OK

Select the DVBLink PVR Client from the list to enable it.
Note on this screen shot you can also see a list of some of the other PVR Clients that are available for XBMC!

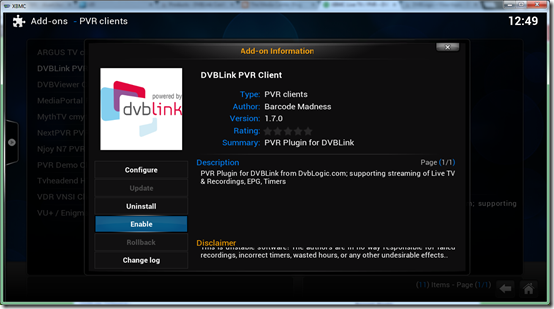
Now configure the add-on, enter the IP address of your WHS or NAS or leave as localhost if you installed DVBLink Server on the same machine as XBMC.
Specify a client name, each XBMC HTPC that connects to DVBLink should have a unique client name.
If you specified a user name and password in the DVBLink Server configuration webpage in Part 1, enter those details here.

An explanation of the add-on settings can be seen in this user guide
here
Stream – I didn’t change anything in here.

Likewise in Advanced I didn’t change anything, click OK.
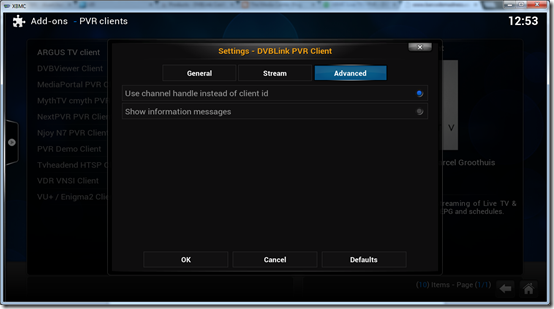
Back out to the main XBMC menu and you should have a new Live TV menu item !
You can see the sub-menu items: TV Channels / Radio Channels / EPG / Recordings / Timer.
I haven’t added any Radio channels yet so will not cover that part.

TV Channels

Pressing i (info) on a TV Channel.
Switch will play the TV Channel record will start recording it.
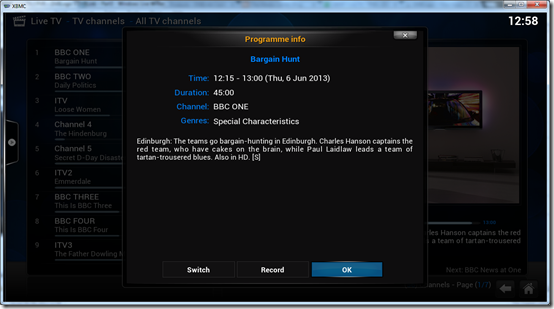
If I start playback it looks like this, if I press OK on the remote again it goes full screen.


On the transport controls at the bottom, if I click the TV screen icon, it brings up a Channel list on the right hand side.

If I select the EPG icon from the transport controls, it brings up a mini guide.

If you use the Confluence menu on the left you can switch from TV Channels to Radio Channels / EPG: Timeline / Recordings / Timer / Search
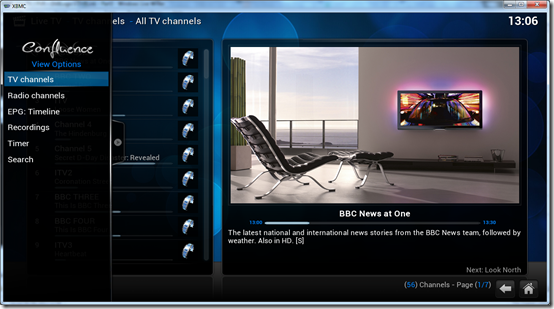
EPG
A better looking EPG than the official add-on IMHO and you can scroll right in to the future!
One issue I have is that the channel numbers being displayed are not the actual channel numbers as they are in DVBLink. It just lists the channels in number order, for example on this screen shot BBC Four should be channel 9 not 8 and Pick TV should be channel 11 etc. Not sure how to correct this?

I am not sure if this is a problem with this XBMC nightly build or with the 3rd Party DVBLink add-on but when pressing up and down in the guide the UI can get a bit screwed up and it highlights more than one channel and starts flickering, this is a UI navigation bug of some kind.
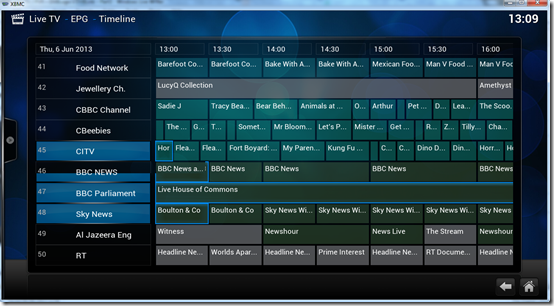
XBMC Context menu whilst highlighting a TV show currently airing in the guide. I don’t think this add-on support series record which is a serious limitation.

XBMC Context menu whilst highlighting a TV show which will be aired sometime in the future. Notice the Record option has changed to Add Timer.
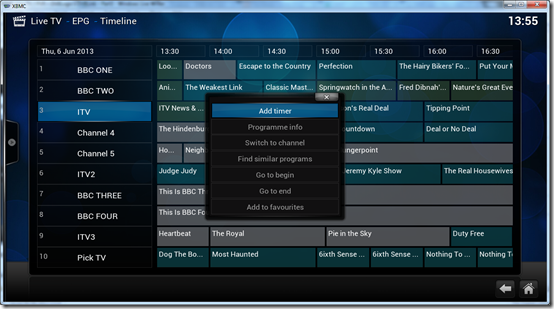
Upon selecting Add Timer you see a Record Yes/No dialogue. Again no option for series record can be seen.
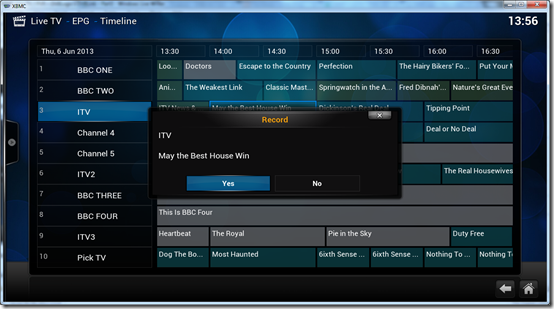
If I choose Yes a notification pops up and a timer icon appears on the TV Show.

Here is another screen shot showing a recording notification

Bringing up the context menu again on the same show, I now have a Delete Timer option.
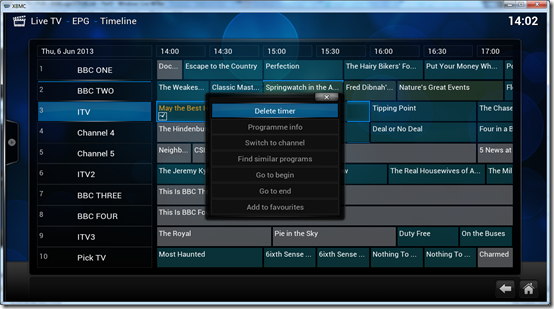
TV Show info

TV Recordings
Here you can see the recorded TV shows.

Recorded TV Show info

Playback of a recorded TV show.
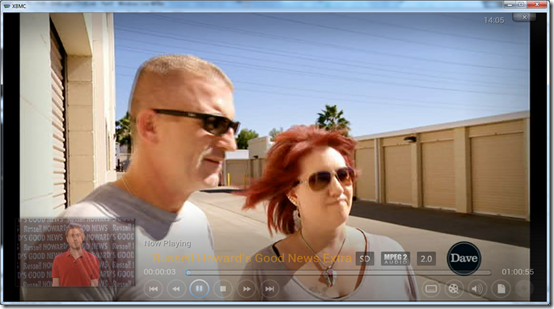
Context menu on a recorded TV show

Timer
Timer shows upcoming recordings
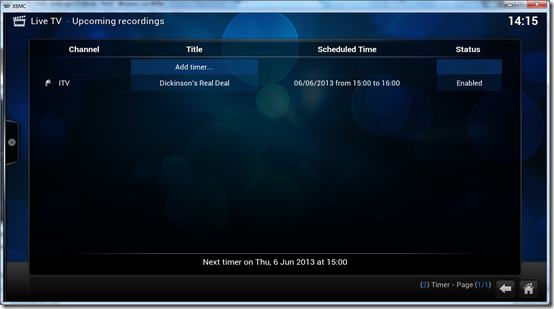

Live TV Settings in XBMC
There is a lot of settings relating to TV in the main XBMC settings area under Live TV, I am not going to cover all these settings in this post as I haven’t as yet figured out what they all do.

3rd Party DVBLink PVR Client add-on with other XBMC skins
Because this 3rd Party add-on is a PVR Client add-on unlike the official DVBLogic add-on which is a Program add-on, the 3rd Party add-on integrates properly with other skins. I am using the Aeon MQ4 skin.
Live TV menu

Live TV menu – sub-menu options
I only get a Search option, I would have liked the sub-menus items to be like they were in Confluence, I cant seem to add these sub-menus either using the Aeon MQ4 Customizations.

TV Channels
In Aeon MQ4 the TV channels are in this view and it appears you cannot change this view to another more sensible view like list. So I have to press left or right directional arrows on the remote and then the different channels move left or right etc.

TV Show info
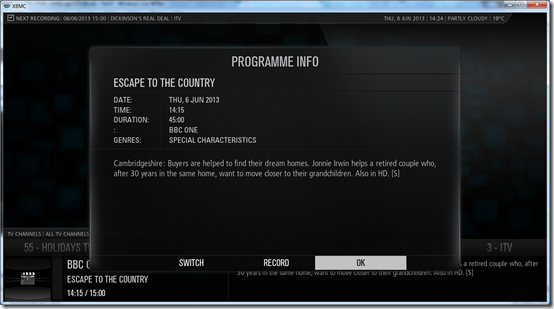
EPG
No longer has any colours on it and I still have that wacky UI navigation bug on the EPG.
There are square boxes where the channel logos can go, I need to look in to how to add channel logos.

Recordings

Summary
As you can see the 3rd Party DVBLink add-on for XBMC integrates better into XBMC and the new Live TV / PVR functionality of XBMC, rather than being a stand alone Program add-on like the official add-on from DVBLogic. However with no apparent way to series record, that is going to be a problem!
Pros-
- Proper XBMC PVR Client add-on
- Works with other skins and UI adapts and is not a static UI like the official add-on
- Better looking UI overall and blends in better with XBMC
Cons-
- Buggy EPG navigation this is probably this XBMC build not the add-on
- No series record?
- Has to be installed on an XBMC nightly build, not good if your currently running a stable version
Final thoughts on this XBMC series
Well I hope you have enjoyed this entire blog post series on XBMC, I think this will be my last post for a while on the subject, but not too long!
XBMC PVR is not as mature as Windows MCE and I always knew that, but I think in time it will catch up with MCE. As Live TV on the HTPC is not a main feature I use I have been able to migrate away from MCE to XBMC. I am happy however I will now have Live TV in XBMC when I configure the rest of the machines, but I know I will have to wait some more time till things improve somewhat. Hopefully that’s not going to be too much longer now!
Let me know your thoughts and if you plan to migrate from MCE or not ?
![[Image: Nemo.png?psid=1]](https://qvtiua.dm1.livefilestore.com/y1pXhWXI4rMmpfjONp7zFXd3SFjMhTPzpAKr5kul2d4-RAxihKnOI3ekHyhbOAxbsz_zZzWPSzVL_0/Nemo.png?psid=1)