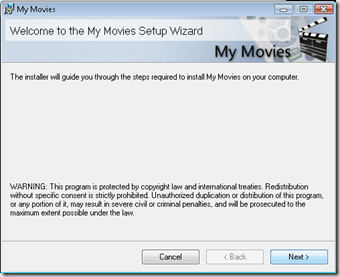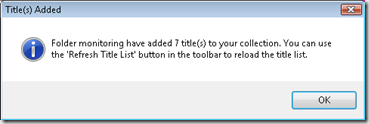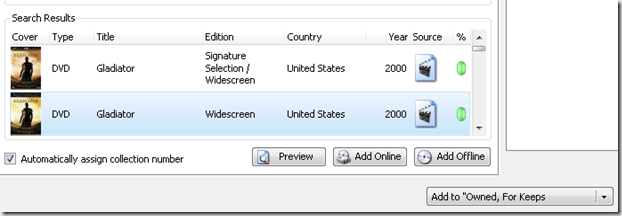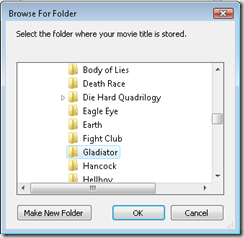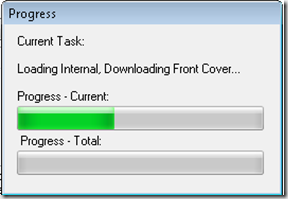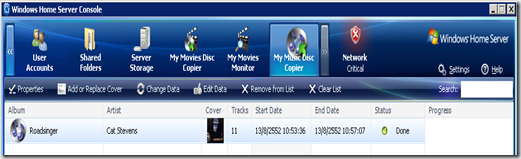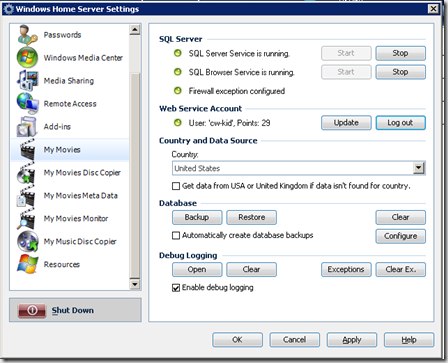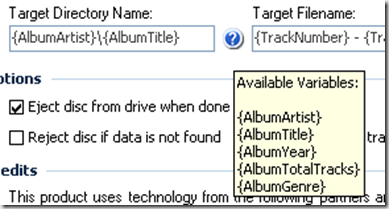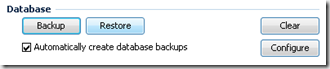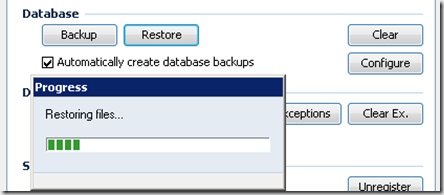I recently decided to check out My Movies for Windows Home Server, in part one we will look at the installation and configuration.
If you have a WHS on your home network, it is the logical place to install your My Movies database and then your Windows Media Center PC clients can access this centrally stored information.
My Movies can be used to get rich metadata for your movie collection, there is a large online database and most titles can be found in there. Using My Movies is an easy way to get front covers, synopsis and actor information and more for each of your movie titles.
You can use My Movies own Media Center user interface to browse and play your movies, or you can use other third party plug-ins such as Media Browser and Open Media Library.
You can download My Movies for Windows Home Server here
Installation is easy just follow the wiki guide here
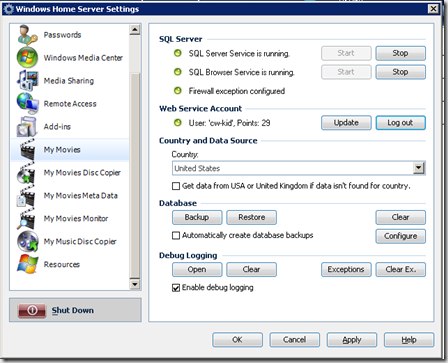
Once you have My Movies for Windows Home Server installed you need to configure it. This is also covered in the wiki guide.
If you don’t have a My Movies user account you will need to create one by registering on the My Movies forums here.
Below you can see some of the configuration options I setup.
The default country is United States, I also selected the option get data from the USA or UK if data isn’t found for your country.
I also selected Automatically create database backups, this will backup your My Movies database to a file in case you have any database issues later and you need to restore.
The default path is in the Software shared folder on the WHS.

My Movies Disc Copier
The disc copy service is not available in the free version of My Movies for Windows Home Server. This enables users to copy DVD’s, HD-DVD, Blu-ray and Audio CD’s simply by inserting a disk in to the Optical drive on the Windows Home Server.
You can however earn this feature if you have 1250 points. Contributor points are awarded by the My Movies service, for titles and information you add to the online database using the My Movies Collection Management program.
Alternatively you can purchase My Movies from an authorised dealer.
Note: if you wish to copy protected disks to your WHS then you will also need AnyDVD / AnyDVD HD installed on the server.

After installing a My Movies for Windows Home Server licence file, this option is then enabled.
Now you can select the format you want to rip the disc’s to?
DVD Target Format:
- ISO File
- VIDEO_TS Folder
- MPEG-2 File
- VIDEO_TS Folder and MPEG2 File
Blu-ray and HD DVD Target Format:
- ISO File
- BDMV or HDDVD Folder

I would rather see a DVR-MS option on the DVD Target Format over MPEG-2, as the FFWD/Skip works better on DVR-MS files on Media Center Extenders. But I have been told the developers are thinking about adding support for DVR-MS in the future, lets hope they do!
However as that option is not here, I am going to select MPEG-2 File. For Blu-ray I will use ISO File.
I’m not so sure about the next option. Store on Share. There is only the option to select one folder share. With my current setup my DVD rips and Blu-ray rips are in two different folders. This forces me to lump all my discs rips together in just one folder.
My Movies Meta Data
I’m going to go with the default options here and not change anything.
The main item to note here for Media Center users is that the top option is selected.
Store meta-data for Media Center DVD/Movie library (dvdid.xml files)

My Movies Monitor
Here you can tell My Movies which folders you want it to monitor for movies and which file extensions.
I’ve added in two folders one is my DVD folder the other is the Blu-ray folder. The list of file extensions is comprehensive and I did not need to add anything else in to the list. Don’t forget to hit the Start button!

My Music Disc Copier
This is new to me and something I have not seen before looking at the My Movies WHS add-in. You can rip Audio CD’s in Windows Media Center natively with what Microsoft have provided so it will be interesting to see what this My Movies feature adds to this area.
The service is not started by default.
Target Format options:
- Free Lossless Audio Codec (.Flac)
- MPEG-1 Audio Layer (.MP3)
- Wave (.WAV)
- Windows Media Audio (.WMA)

I’d usually select MP3 but WMA might be a better option because if you click the Configure button you can choose WMA Lossless.

From the Wiki:
“On the tab "My Music Disc Copier", you can choose to start the My Music Disc Copier service. You should also configure which target format you would like the Music Disc Copier to copy to - recommended is Windows Media Audio Lossless, since it does not decrease the audio quality of your music.”
Store on Share: here you select the shared folder where you store your music files.
There is also an option for Additional Mobile Format. With options for MP3 and WMA. I guess if your main music collection was all in Lossless .Flac for example you might use this option to have MP3’s on your mobile device.

Target Directory Name, I was happy with the default variable, other possible variables you can use are shown in yellow.
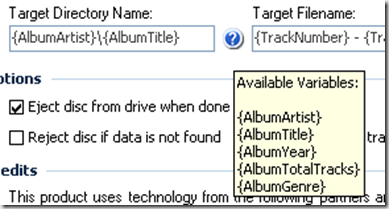
Target File Name, again I left this with the default variable.

Backup / Restore
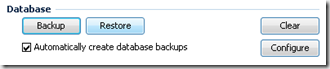
I previously had an other Server/Client installation of My Movies on a Vista Media Center PC and I have a good clean database already from that installation, so I exported the data to a backup.mmb file using the My Movies Collection Management program on that PC and then imported it in to the WHS My Movies database using the WHS Console UI.
I don’t need to worry about the file paths being wrong for the movie titles, as they where looking at the WHS Video shared folder anyways using UNC paths \\WHS\Videos\Movies\DVD\Ronin etc, so everything should be good to go.

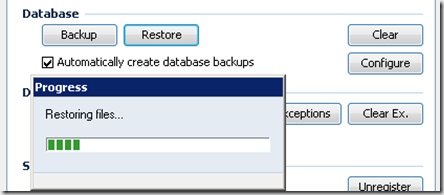
Obviously if you are starting from a refresh and do not have a previous My Movies database you want to restore, then you won’t need to do this and you will just be starting from a blank database which is created during this setup, which you will then populate with your Movie titles as you rip them to your system.
Summary
In part two we will look at connecting the My Movies Collection Management program to our new My Movies database on the WHS. We will also have a look at some of the features in the Collection Management program and some of the My Movies features in the Media Center user interface.